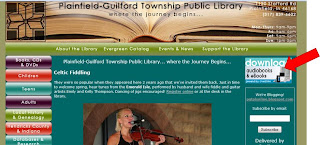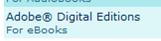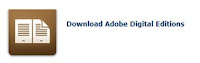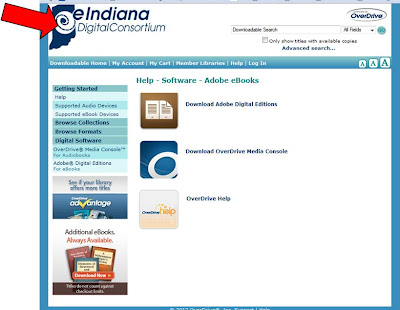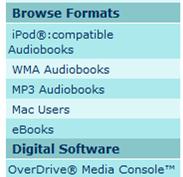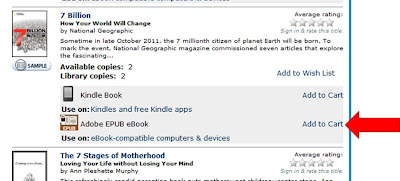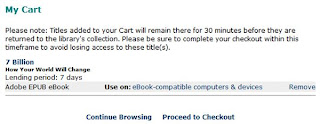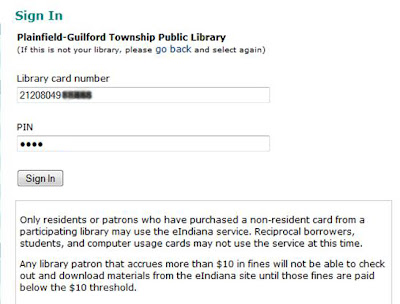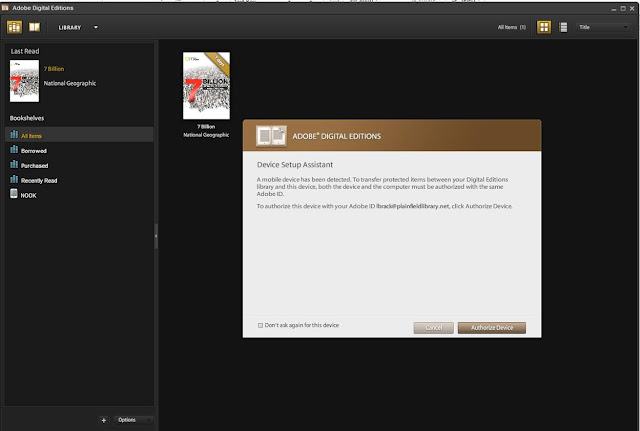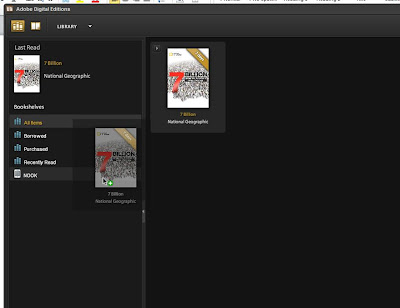eBooks and eReaders… they’re all-the-rage right now, as it seems anything with a lowercase e in front of it is. So you’ve jumped on the bandwagon and have bought yourself a Kindle/Nook/iPad/otherhightechereadingdevice and now you need to load up your eReader with eReading material. Now what?
Library-lovers know that you don’t always have to buy the book to read it… that’s what your local library is for! And lucky for you, Plainfield-Guilford Township Public Library tries to remain at the head of the technology game. We have an entire collection of downloadable, checkoutable eBooks just for you!
You can access downloadable library eBooks by going to our website www.plainfieldlibrary.net, then clicking the “download audiobooks and eBooks” image-link on the right side of the page. Checking out and downloading eBooks is a bit of a process, but follow the illustrated instructions below, and in no time you’ll be an eBook pro!
Have a Nook? Do it this way… (Kindles will be covered in a later post)
- Head to www.plainfieldlibrary.net, then click the download eBooks and audiobooks link on the right side of the page to get to the eIndiana Digital Consortium’s OverDrive collection. *Cheater’s tip: add cidc.lib.overdrive.com to your bookmarks to get directly to the collection!*
- Next you’ll need to download the software you will need to transfer your downloaded, checked-out eBooks to your device. Scroll down to the Digital Software section on the left side of the page, and click Adobe Digital Editions. *Don’t worry, you’ll only have to download this software once per computer!*
- On the page that opens, click Download Adobe Digital Editions, as pictured at below. A new window or tab will open; scroll down just a little, and click the brown Install button, then follow all the prompts to download the software to your computer.
- Once downloaded, Adobe Digital Editions will open. Click to agree to the terms, and then click to continue with the setup assistant.
- Next you’ll need to authorize your computer. If you already have an Adobe account, you can type in the email address (called ‘Adobe ID’) and password associated with your Adobe account. If you don’t already have an Adobe account, click the link that says get an Adobe ID online. Your internet browser will open behind the Adobe Digital Editions program, so you’ll have to minimize Adobe Digital Editions. Fill out the information required, then click continue, and you’re finished. (For more information and help with Adobe Digital Editions, click here).
- Click the brown and white Adobe Digital Editions icon on your taskbar to re-open Adobe Digital Editions. Enter the email address (Adobe ID) and password you just selected, then click Activate. After your computer is activated, click the brown Finish button.
- Now that Adobe Digital Editions is installed and activated on your computer, you are ready to browse for an eBook to check out and download. Minimize Adobe Digital Editions, and click the internet tab or window that has the eIndiana Digital Consortium open, and click the logo at the top left corner to start browsing.
- To browse for eBooks, click the eBooks link below the Browse Formats heading.
- Now you’re in the eBook collection area (pictured below). You can search within this area (red arrow) or click the checkbox to only view eBooks that are currently available (green arrow), but you must hit the submit button (highlighted yellow) for the search or checkbox to take effect.
- Once you find something you like, click Add to Cart next to the Adobe EPUB eBook or Adobe PDF eBook format. Remember, if you’re not using a Kindle, you don’t want the Kindle format.
- You’ll be taken to the My Cart page, where you’ll see the book you’ve just checked out. You can Continue Browsing for more books (you can check out up to three things at a time), or you can Proceed to Checkout.
- Next you’ll need to sign in by choosing your library from the drop-down box, then typing in your card number and pin number/password.
- You’ll be taken to a page that lists your titles in your cart. Click proceed to checkout.
- On the next screen, you can choose whether you want to check each title out for 7 or 14 days from the individual drop-down boxes. Some information about your account will also be visible here. Click Confirm Checkout.
- Next you’ll see a page listing the items you have checked out. You’re ready to download the title to your computer so that you can transfer it to your device and read. Click the gray Download button.
- After clicking the download button, Adobe Digital Editions will open and display your newly downloaded book. You’re ready to transfer the title to your device.
- Plug your eReader (Nook, Kobo, Sony Reader, etc. Kindle will be covered in another post!) into your computer. If this is the first time you’ve plugged the eReader device into your computer, you’ll see a box open up asking you to authorize your device. Click the brown Authorize Device button, then click the Finished button.
- Next, you’ll want to drag and drop your book title to your eReader. Just click and hold the book cover, then drag to your eReader listed on the left and release the button. You’ll see it quickly transfer. When it’s finished, you’re read to remove your device from your computer and start reading!
Now, what books will you check out for your eReader?
For more help, visit the eIndiana Digital Consortium help page, or come in to the library.