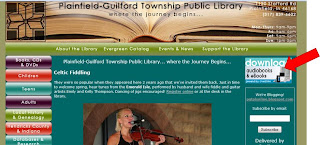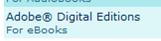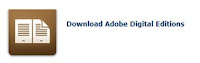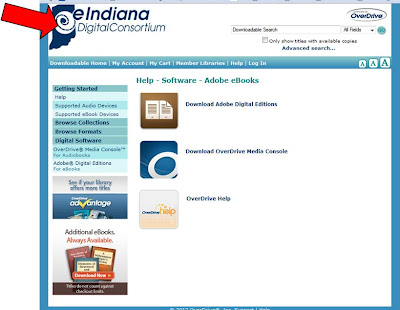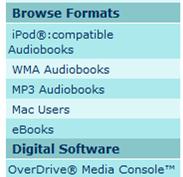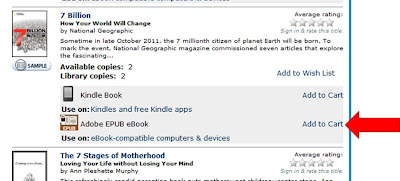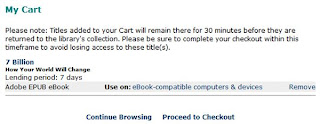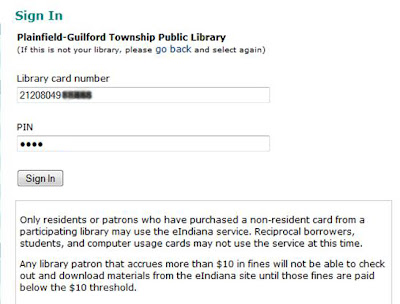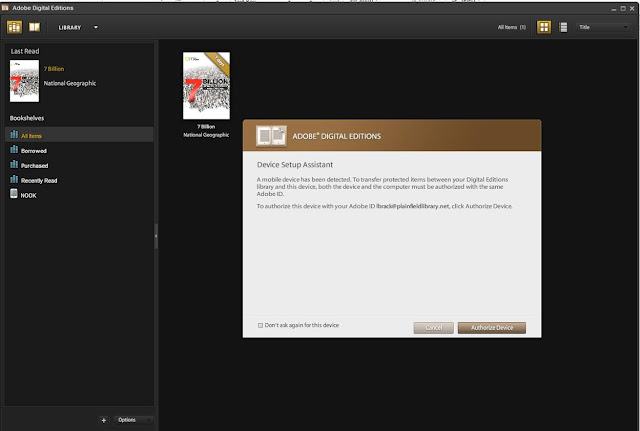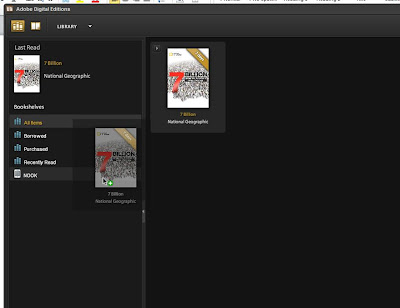Memorial Day Weekend: a time for spending with family…
…in the car…
…for hours.
Why not read a book while you’re in the car?
Or are you like me, a control freak, and drive everywhere? No offense…
Or do you get carsick while reading directions when forced to be the trusty navigator?
Well here are some fabulous non-book options furnished by your fabulous library, to entertain you instead of being bored, sick, or forced to play the license plate game again.
Audiobooks: PGTPL has a fabulous collection of books on CD. Whether you like non-fiction, historical fiction, or even teen fiction and children’s books, we have something for you. Pop in a CD, and listen to great authors, actors, and professional voices read you great books. Many more audiobooks are available for download on Overdrive as well. My favorites: Beauty Queens, written and performed by Libba Bray via OverDrive; and Horton Hears a Who and other stories, performed by Dustin Hoffman available through Evergreen.
Playaways: If your trusty vehicle doesn’t have a CD player, don’t fret! We have these cute little do-dads called Playaways. You just plug a set of headphones in and listen to the story.
DVDs: If you have a fancy vehicle with DVD players, we can load you up with great movies from our collection. You can even find movies about wherever you’re going with our extensive non-fiction DVD shelves. One movie I like that’s good for all ages: IMAX Under the Sea, narrated by Jim Carrey. Popcorn not included.
CDs: Tired of trying to find a great radio station in the middle of nowhere? Grab a handful of CDs and create your own playlist. I enjoy exposing my kids to music that I like, so I don’t have to listen to the Hokey Pokey a million times. However, Barenaked Ladies have a great kid’s CD called Snacktime that rocks!
Especially for Kids:
Playaway Views: Got kids? Got kids that love Elmo, Arthur or fairy tales? We have Playaway Views in the Children’s room! These nifty handheld buddies are personal movie players. They are pre-loaded, so you don’t have to fuss with DVDs or extra pieces. Earphones can be plugged in, but aren’t necessary…unless Elmo’s voice will make the drive feel like Purgatory. My child’s favorites: Between the Lions and Strega Nona.
Kid Kits: Help yourself and help our children’s room staff flex their creative muscles by compiling a kid kit for your child. Stop by the children’s room a week or so before your trip and fill out a kid kit form. You will let the librarians know how old your child is, what his interests are, and what kind of materials he would like. Then, the librarian will pull together materials for your child to take with him on his trip! You can pick them up when convenient for you, and have all the items you need to keep your kid excited about being in the car for eight hours…well…maybe.
I hope you have a safe trip to wherever your three day weekend takes you. Me? I’m thinking a couch staycation is in order!
-Michelle